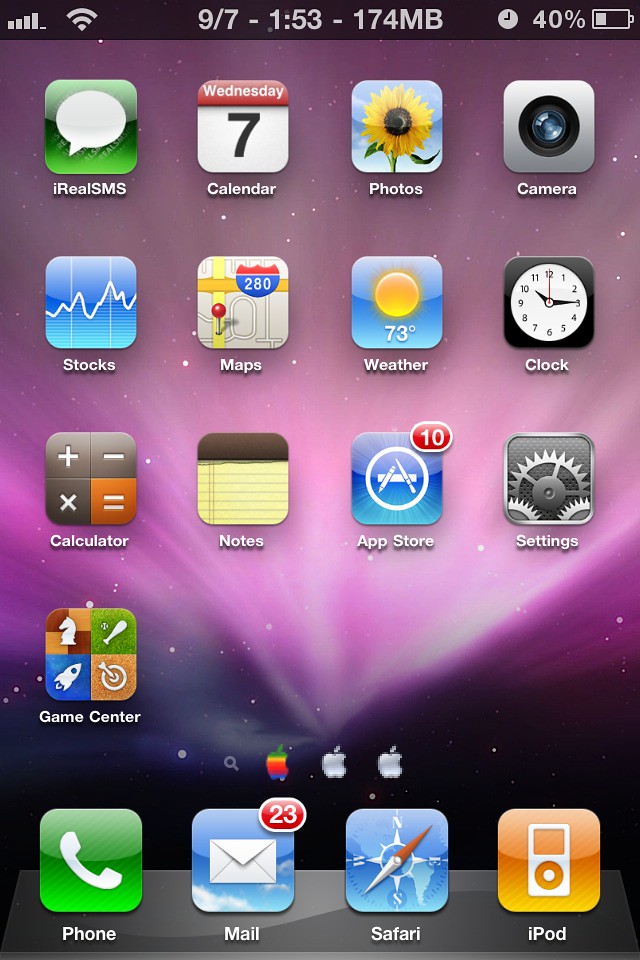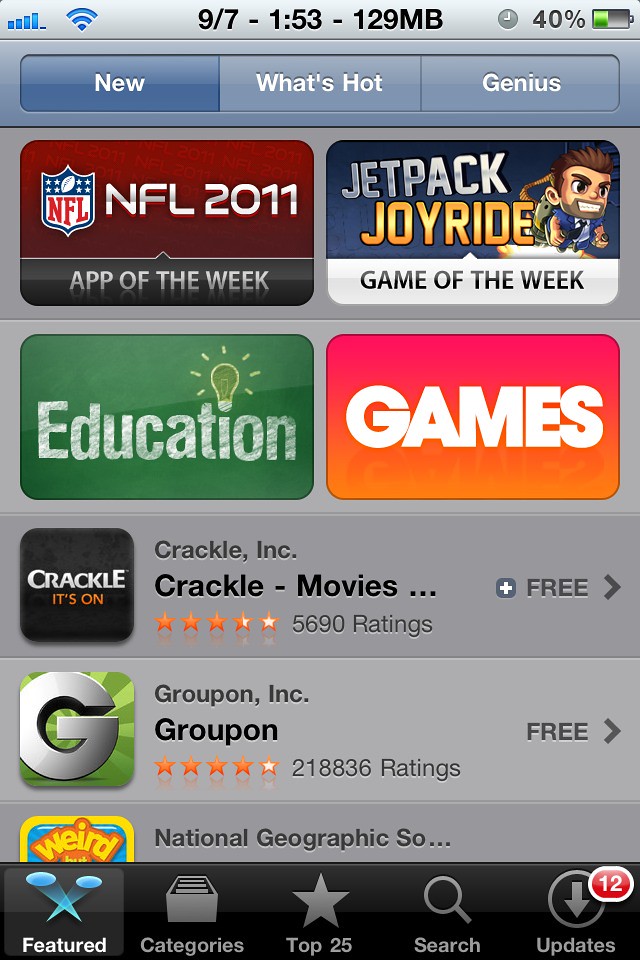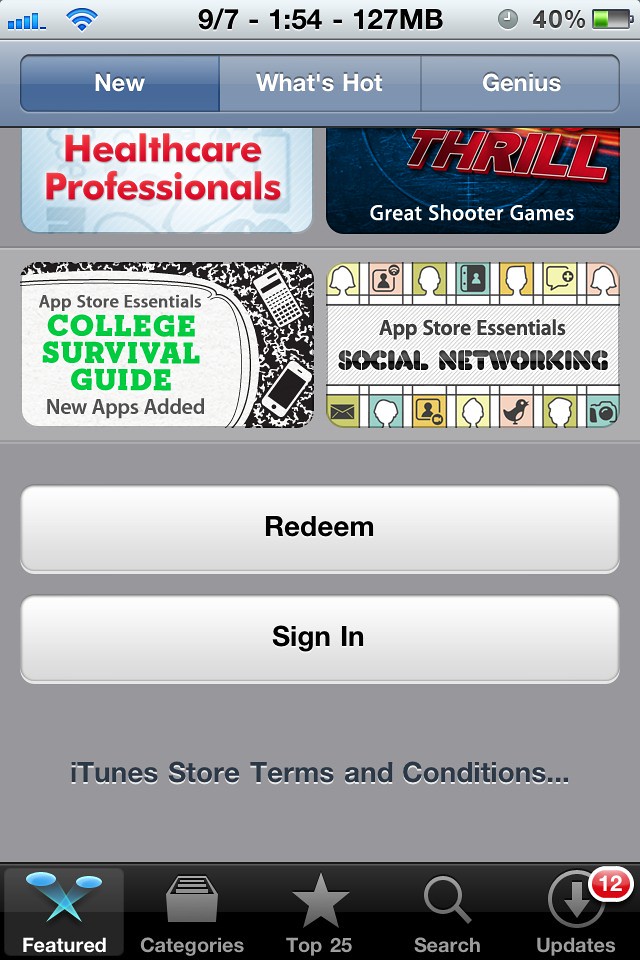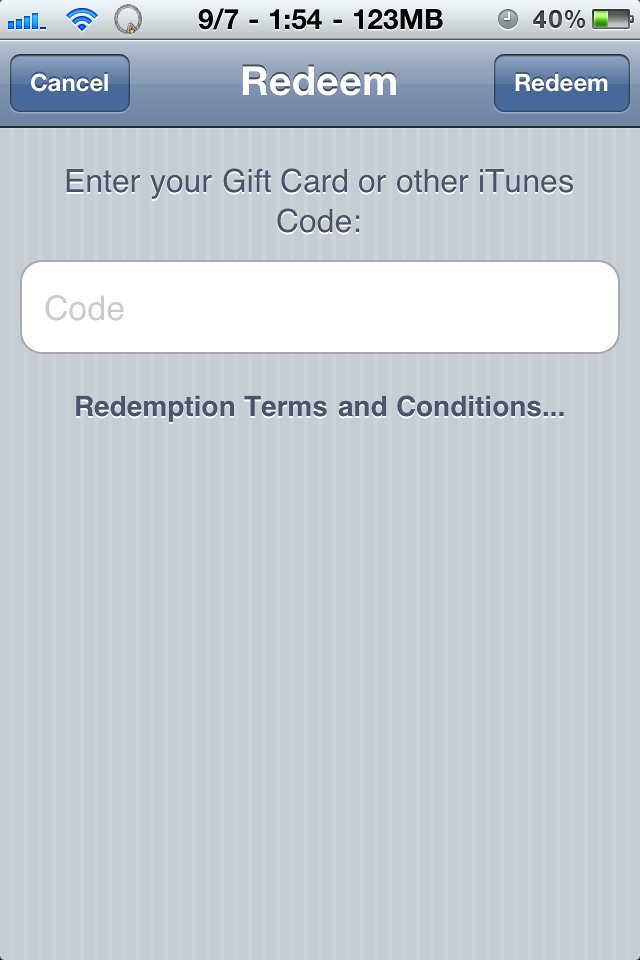Step One
Create a folder on your desktop called Pwnage
Download RedSn0w from 0.9.9b1 here and place it in the Pwnage folder.
Extract the RedSn0w zip file into the same folder.

Step Two
Launch the redsn0w application from the redsn0w folder we just extracted.

**Windows 7 users should run the redsn0w executable mode as an administrator in Windows Vista compatibility mode. You can do this by right clicking the executable and selecting Properties from the contextual menu.
Step Three
Once RedSn0w opens click the Extras button

Step Four
Click the SHSH blobs button from the Extras menu.

Step Five
Click the Fetch button to fetch the SHSH blobs on your device and send them to the Cydia server for storage.

Step Six
Please plug your iPhone into the computer and make sure its OFF then click the Next button

Step Seven
RedSn0w will now guide you through the steps to get into DFU mode. You can find more help with DFU mode here

Hold down both the Home button and the Power button for 10 seconds.

Release the Power button and continue holding the Home button until RedSn0w detects the device.

Step Eight
Your iPhone will now reboot

Step Nine
RedSn0w will then begin fetch the SHSH blobs from your device and submit them to Cydia.


Step Ten
Once this is complete you will be notified that your submission was a success. Click the Back button to return to RedSn0w.

Step Eleven
Click the SHSH blobs button and then click the Query button to make sure Cydia has your blobs saved.


Step Twelve
Enter * into the ECID textfield and click OK to check all your devices.

Step Thirteen
RedSn0w will now query Cydia and display the list of stored blobs.


Important:
RedSn0w also saves your blobs in a plist located within the RedSn0w folder. We would recommend keeping these for added safety.

You can follow Limerain on Twitter, Facebook, or RSS to be notified of any updates.
*thanks iclarified*
Send us a story or tip @ TipsForLimerain.com@gmail.com and follow our pages for the latest limera1n, rubyra1n, and all tech stories, follow us on Twitter at @iphonepixelpost or @limerain_com
And like our Facebook page www.iPodSets.com
- Posted using my iPhone 4